AI插畫的5個超實用小技巧!手殘黨也能玩轉線稿
你是不是經常畫不出想要的線條?是不是每畫一筆都要經曆無數次的撤回?別灰心啦!試試線條易修改的AI插畫吧!隻用鼠標就能畫出精彩線條,簡單粗暴易上手。今天就帶來了AI插畫的5個超實用小技巧,用完了你會覺得AI插畫太香啦!
千萬別眨眼,越到後麵幹貨越多哦~
1. 簡化路徑,並設置快捷鍵
沒接觸過AI繪畫的小夥伴一定都有一個疑惑,鼠標是怎麼畫出這麼圓滑的線條的?那是因為你還不知道一個神奇的命令——簡化路徑。
用一個非常簡單的小案例來演示一下吧!今天我想畫一隻非常簡化的小鴨子圖案~
首先使用工具欄中的畫筆工具,用鼠標隨意的畫上幾筆,就得到了圖1這樣非常慘不忍睹的線條。這時候使用直接選擇工具(A)全選後,你會發現這隻鴨子身上有著多到讓人密恐的錨點。
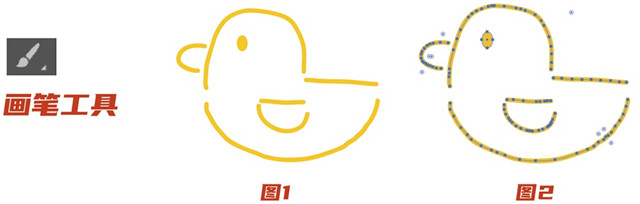
選中所有線條,進行對象-路徑-簡化命令,勾選預覽,根據畫麵效果調整曲線精度到一個你覺得合適的數值。
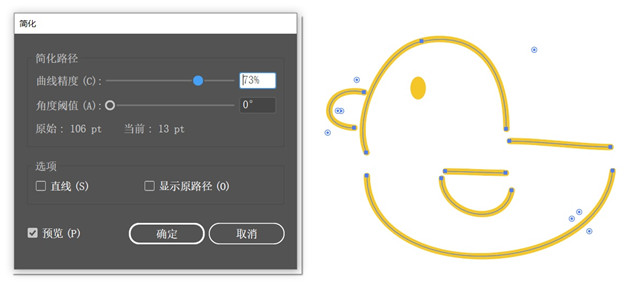
這時候就可以用直接選擇工具(A)調整錨點的位置和杠杆啦!根據實際情況可以連接一些錨點(選中要連接的錨點Ctrl+J),刪減一些錨點,或者做一點圓角處理~

搭配上喜歡的顏色,簡單可愛的小鴨子圖案就完成啦,真的是判若兩鴨!
由於簡化路徑搭配畫筆可以說是繪製線稿的核心步驟了,所以為了操作方便省時,強烈推薦給這個命令設置上它的專屬快捷鍵,效率一下子UP!
或許有小夥伴疑惑,用鋼筆工具是不是也能做到這種效果?答案是當然可以!
隻是鋼筆工具在繪製的時候,需要確認位置、拉動錨點杠杆,畫完之後也同樣需要調整。而畫筆工具在繪製的時候就不需要考慮太多,朝著你覺得差不多的方向隨便一揮就好!習慣了之後會發現畫筆工具還是很高效好用的呀~
2. 用斑點畫筆來上色
長按畫筆工具,就可以選擇並切換到斑點畫筆工具。跟畫筆工具最大的不同是,斑點畫筆工具繪製的是形狀,而畫筆繪製的是路徑。
這個工具非常方便的地方是,隻要你選擇的顏色相同,無論你繪製了多少筆,圖形都會自動合並在一起。

或許熟悉AI的小夥伴又開始糾結它和鋼筆工具之間的愛恨情仇了。確實在普通的鋪色塊時,它倆的效率常常是不相上下。但是在繪製一些複雜的小細節等時候,斑點畫筆往往會有明顯的優勢。
能在這倆工具之間熟練地自由選擇是最好不過的了~
當然斑點畫筆工具也有它無可替代的方便的地方!舉個簡單的小例子:
小圓點是一個非常萬能的提升畫麵細節感的元素。用橢圓工具繪製圓形,再複製到各處並適當縮放,是一個普遍做法。而使用斑點畫筆工具在畫布中隨意點擊,立馬就免去了很多繁瑣!想要獲得大小不一圓點的時候,用快捷鍵「「」、「」」改變畫筆大小就可以啦~

3. 自製藝術畫筆,模擬壓感
在對筆刷不進行任何設置的情況下,我們繪製的線條都是等粗的。但是相信也有很多小夥伴向往那種有粗細變化的有壓感的線條效果。
最常簡單的方法就是在AI自帶的「變量寬度配置文件」中選擇非等比的樣式,注意「畫筆定義」調整到標準,因為在畫筆默認的「3點圓形」時是不起效的(在很多畫筆庫的筆刷效果下也是起效的但是通常用不到)。
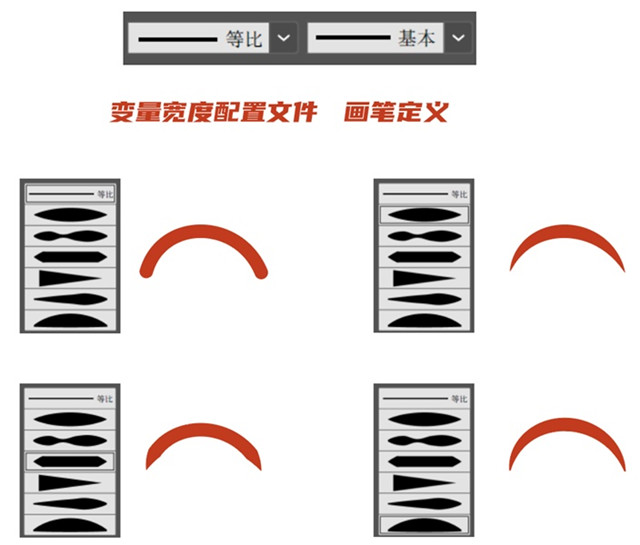
但是完美主義的我覺得這些線條兩頭有些尖銳,不夠柔和。
反正也不難,自己製作一個更加柔和的筆刷來實現想要的效果吧!一勞永逸~
首先繪製一個橢圓並選中,點擊畫筆麵板的新建畫筆,選擇藝術畫筆。
在選項麵板上把著色方法改為色相轉換(這個選項可以修改線條的顏色),最後確認,就能得到一個兩端圓潤的有粗細變化的畫筆啦!
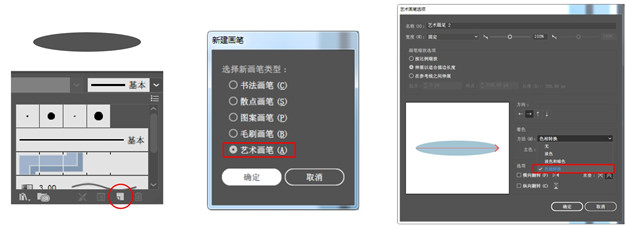
來試一下吧!還是使用畫筆工具和簡化路徑命令得到你想要的線稿。選中要進行變化的線稿部分,替換成我們剛剛做好的筆刷,這時候一個模擬壓感的線稿就完成啦!

4. 連接數位板,真實壓感
或許有向往真實壓感的小夥伴也想拿起數位板在AI插畫中大展一番身手,這時候隻需要下麵這個1分鍾都用不到的技巧哦!
新建畫筆,選擇書法畫筆,確保連接數位板並驅動安裝成功的狀態下,最下麵的大小一欄選擇「壓力」,並把變量調到最大(如果覺得覺得粗細變化太大了也可以之後在畫筆麵板中雙擊,重新修改這些設置)。

試一下效果吧!下麵4根線是畫筆描邊粗細相同的情況下,使用數位板在不同力度下繪製出來的線條,區別非常的明顯啦!

5. 藝術畫筆的花式用法
剛才在用橢圓製作模擬壓感的畫筆的時候,機靈的小夥伴一定會想到,用其他圖形一定可以做出更多好玩的效果!
首先畫一串葉子,新建畫筆的步驟跟剛才的技巧三完全一致。
唯一需要注意的地方就是方向啦。因為我個人的畫線習慣是從上到下,所以根據圖示,我決定讓這串葉片的頂端作為下筆的起始端。

設置完成就可以畫出不同弧度的葉子啦!根據實際效果調整顏色和描邊粗細,就可以在插畫中就可以快速得到一簇簇的葉子啦。
吸收了這麼多小知識,趕快回顧一下吧,鞏固可不能偷懶!
下麵就是這篇文章的內容回顧:
畫筆繪製線條,進行對象-路徑-簡化命令,選擇合適的數值,最後調整錨點。強烈推薦對這個命令設置快捷鍵,非常方便省時。
用斑點畫筆工具進行上色,在處理細節和畫小圓點的時候非常非常好用。
用橢圓形製作藝術畫筆,可以得到端點圓潤的有粗細變化的筆刷,可以模擬壓感的效果。注意把著色方法改為色相轉換,這樣可以修改線條的顏色。
在連接數位板並安裝驅動成功的情況下,新建書法畫筆,大小一欄調成「壓力」,並且把變量數值拉大。
繪製葉子/花草等,新建藝術畫筆,在插畫中繪製各種花花草草會非常方便。
注意一下畫筆的方向要設置成讓自己順手的方向。
當然可別被工具本身眼花繚亂的功能給轉暈,繪畫其實更重要的是造型、配色、構圖、創意等。真正盤下了這些,工具技巧才能起到錦上添花的作用。
來源:優設大課堂
上一篇 UI插畫界麵繪製圖文教程
相關文章
多種教程 總有一個適合自己專業問題谘詢
你擔心的問題,火星幫你解答-
這篇文章詳細介紹了如何學習使用UE4進行可視化製作,以及火星時代教育對此方麵培訓的專業性
-
麵對繁多的移動端UI培訓機構,如何選擇一個適合自己的呢? 本文將為你解答疑問,而火星時代教育,我們敢說是最好的選擇!
-
基於火星時代教育的高質量課程體驗, 揭示遊戲開發的前瞻性和職業發展前景。
-
以UE4作為工具來建構智慧城市,能大大提高其實用性和創新性。火星時代教育通過專業的UE4課程培訓來助力學習者掌握UE4建構智慧城市的技巧。
-
對於很多熱愛製作遊戲特效的朋友來說,擔心的一個問題就是,學習遊戲特效需要多少時間?火星時代教育為您詳細分析和解答。
-
了解影視原畫設計的基本知識和學習路徑,尤其是在火星時代教育的專業指導下,你將擁有更好的學習體驗。

 火星網校
火星網校
















