C4D常規粒子創建、替換案例教程之二:攝影機動畫與批量渲染
上一節我們講到C4D常規粒子創建、替換案例教程之一:製作跳動小球,下麵繼續。
01 新建一個材質球並命名為Sphere,修改其Color (顏色)為RGB (233,0,0) ,如下圖(左)所示。
02 打開Rellection (反射)通道,設置反射的Brightness (亮度)值為20%,然後為其增加一個Fresnel (菲涅耳)反射貼圖,並設置Mix Strength (混合強度)值為40%,如下圖(右)所示。

03 將該材質球賦給Sphere對象,渲染並觀察效果,如下圖所示。

04 新建一個Plane (平麵)作為地麵,增大其Width (寬度)和Height (高度)值均為10000cm.並降低Width Segments (寬度分段)和Height Segments (高度分段)值均為1,如下圖(左)所示。
05 通過Front (前)視圖進行觀察,小球對象會穿過地麵,出現穿幫現象,如下圖(右)所示。

為了解決這個問題,將地麵對象向下移動25em左右。
06 新建一個材質球,命名為ground; 為其Color (顏色)通道指定一個Gradient (漸變)貼圖,並設置Typc (漸變類型)為2D-Circular (2D-圓形),漸變顏色設置為白色到淺灰色RGB( 219,219,219),如下圖所示。

07 將該材質球賦給地麵對象,選擇該材質標簽,設置Projection (投射)方式為Frontal (前沿),如下圖(左)所示。再 為地麵添加一個Composition (合成)標簽,並勾選C ompositing Background (合成背景)項,如下圖(右)所示。

創建一個Background (背景)對象,然後將材質ground也賦給該對象,渲染並觀察效果,一個無縫背景就製作完成了,如下圖所示。

08 創建一個Sky (天空)對象,從Content Browser (內容瀏覽器)中找到Presets/Prime/Materias/HDRI/HDRI 024 (預設/首選/材質/HDRIHDRI 024)材質,賦給天空對象,如下圖所示。

09 為Sky(天空 )對象添加一個Composition (合成)標簽,取消勾選Seen by Camera (對攝影機可見)選項,如下圖所示。

10 按Ctrl+B鍵打 開Render Settings (渲染設置)窗口,修改Width (寬度)值為720,Height (高度)值為405,並將Frame Range ( 幀範圍)設置為Manual (手動),然後設置To(到)的值為150,如下圖所示。

11添加一個Global llumination (全局光照)效果,並增大Gamma (伽馬)值為1.8,如下圖所示。
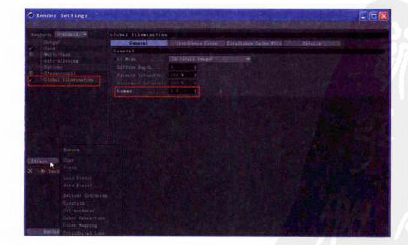
再添加一個Ambient Occulusion (環境吸收)效果,如下圖所示。

注意:Ambient Occulusion簡稱AO,在下麵兩幅圖中,左圖沒有添加AO效果,畫麵顯得沒有體積感,右圖添加了AO效果,體積感比較強。

渲染並觀察效果,如下圖所示。

12 創建一架Camera (攝影機)對象,並激活攝影機視圖,修改攝影機的Focal Length (焦距)值為25,同時調整攝影機的角度至如下圖所示的位置。

13 打開渲染設置窗口,勾選Multi-Pass (多通道)渲染,並在該通道上單擊鼠標右鍵,在彈出的菜單中添加一個Depth (景深)通道,也可以單擊Multi-Pass (多通道)按鈕進行添加,如下圖所示。
此時,如果渲染視圖,可切換至Layer(層)項,然後選擇Single-Pass (單通道)進行觀察,並選擇Depth (景深)通道,得到下圖所示的效果。

注意:一般景深通道是黑白圖,離攝影機比較近的對象顯示為白色,離攝影機比較遠的對象顯示為黑色。景深通道在後期中一般可用作環境霧和鏡頭模糊效果強弱的依據,如可以使黑色地方霧效強,模糊大:而白色地方霧效弱,模糊小。
14 打開渲染設置窗口,進入Save (保存)通道,勾選Multi-Pass Image (多通道圖像)的Save (保存)項,並設定保存路徑,最後將Anti-Aliasing (抗鋸齒)設置為Best(最佳),如圖所示。至此,第一個鏡頭設置完成。
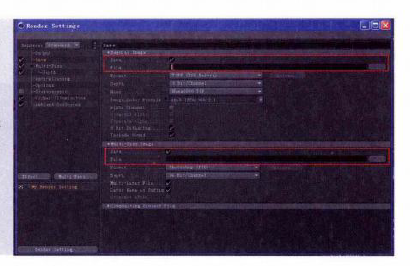
15 將當前場景存儲為“鏡頭一.c4d” ,然後執行File/Save As (文件/另存為)命令,將其另存為“鏡頭二.c4d”,調整攝影機視圖至平視角度,如下圖所示。

16 為了節省渲染時間,對於當前鏡頭,隻需要渲染其中一部分就可以了。打開渲染設置窗口,將Frame Range (幀範圍)設置為150F~250F,如下圖所示。
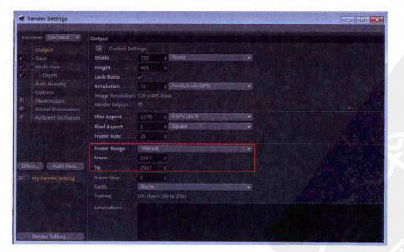
17 按照同樣的方法設置“鏡頭三”和“鏡頭四”。對於最後一個鏡頭,需要創建一個Sphere (球體),並將它擺在視圖中央的位置,將其Segments(分段)值設置為50,如下圖所示。

18執行Render/Render Queue (渲染/渲染隊列)命令,打開Render Queue (渲染隊列)窗口。直接將“鏡頭一.c4d” 、“鏡頭二.c4d" 、“鏡頭三.c4d” 和“鏡頭四.c4d"文件拖曳進Render Queue (渲染隊列)窗口,這裏教學光盤中提供的鏡頭命名為“粒子小球_鏡頭一/二/三/四",如下圖所示。

19執行Jobs/Start Rendering (工作/開始渲染)命令,此時就可以批量渲染了,如下圖所示。

(未完待續)
熱門課程
專業講師指導 快速擺脫技能困惑相關文章
多種教程 總有一個適合自己專業問題谘詢
你擔心的問題,火星幫你解答-
想要製作自己的手機遊戲嗎?火星時代教育讓您實現此目標!理論學習與實戰操作相結合,我們的專業課程將帶您逐步掌握手機遊戲製作的精髓。
-
了解影視後期技能培訓學校的重要性,以及火星時代教育如何幫助你成為創意工業的精英。
-
詳解影視概念培訓的收費模式與注意事項,以及火星時代教育在此領域的優勢和服務介紹。
-
火星時代教育為您詳盡介紹UI設計課程培訓價格,助你快速掌握UI設計技能,提升職場競爭力
-
揭示UE界麵設計的關鍵技術與實踐應用,探究如何運用設計思維和工具提升產品用戶體驗。火星時代,引領教育創新。
-
若你想浸入影視動畫行業,挑選一所優質的專業培訓機構至關重要。從專業設施、師資力量到畢業生就業,火星時代教育與眾不同,是靠譜的影......

 火星網校
火星網校
















