nuke模擬飛行案例詳解(三):顏色校正①
本節主要針對戰鬥機及背景素材進行顏色校正操作。當前完成摳像後的戰鬥機陰影區域顏色過暗,而作為前景的戰鬥機在畫麵中應該有著層次鮮明的色彩和豐富的細節,同時當戰鬥機合成到背景上後,大環境中的物體會隨著環境色有所偏向,因此在對背景畫麵的顏色調整完成後,戰鬥機同樣需要根據背景畫麵進行偏色處理。在製作過程中我們還會簡單地使用到Transform [位移]節點調整戰鬥機及背景麵麵的尺寸和位置,Transform [位移]節點是本章中重點講解的節點工具,在後麵的小節中還會有更為詳細的使用講解。
3.1 調整機身暗部區域
仔細觀察戰鬥機圖像,此時飛機上暗部區域明顯顏色過重,由於素材是一幅位深為8bit的jpg圖像,其暗部的信息已經丟失了。我們沒有其他辦法恢複圖像的暗部信息進而對其調整,那麼如何處理這個月題呢?關鍵的一點就是提取出圖像上接近黑色的暗部區域,即製作出這個暗部區域的alpha通道,然後使用這個alpha通道來調整顏色,而要製作出這部分的alpha通道,可以根據圖像的某一個通道進行提取,下麵我們來看看具體是如何操作的。
將光標置於視圖上,分別按下R、G、B鍵,同時觀察3色通道的圖像畫麵,選擇一個顏色對比相對明顯的通道,筆者認為B (藍)通道上圖像的明暗信息保存得最為豐富,那麼下麵我們的操作將選擇為B(藍)通道進行處理,提取飛機的暗部區域,如圖所示。

※步驟1
選擇Crop1節點,通過右鍵菜單選擇Channel [通道]菜單中的Shuffle,在Shuffle1節點參數欄中設置輸出的所有選擇項均為b豎列,分離出圖像的B (藍)通道,如圖左所示。
接著對圖像調整顏色,將除陰影以外的部分盡可能地調成純白色,這樣就能突出我們想要選擇的區域。
※步驟2
選Shuffle1節點,通過右鍵菜單選擇Color [顏色]中的ColorLookup [顏色曲線]選項。
ColorLookup [顏色曲線]節點是一個顏色曲線調整工具,參數欄如圖右所示,左側為選項欄,選擇需要調整的通道,右側曲線表中左側底部曲線端對應的是暗部,因此數值為0,右側項部曲線端對應的是亮部,因此數值為1。

※步驟3
在ColorLookup1節點參數欄的左側選項欄中選擇master,在曲線表中將暗部控製端向下移動一點,並將控製手柄調整成圖左所示的狀態,將增加暗部區域,使暗部更加突出。
※步驟4
將亮部控製端向上及向左側移動,並調整控製手柄,如圖右所示。將亮部控製端向x軸負方向移動即縮短了暗部與亮部控製端之間的距離,會增加圖像上的亮部區域,增大月暗區域的對比度,亮的亮,暗的更暗。

調整後的圖像如圖左所示,此時仔細觀察圖像邊緣,由於加大了圖像的明暗差距,導致其邊緣處現了亮邊,如圖中所示,因此我們需要仔細地沿著整個Roto查找並加以調整,隻 要將Roto稍往裏收有下即可, 直至去掉所有亮邊為止。
經過ColorLookup [顏色曲線]節點調整後,如果將光標放置在戰鬥機頭部的白色區域上,視窗下動數值顯示欄中我們會發現rgb的數值已大於1,而機頭旁邊的黑色區域數值則變為了負值,如圖右所示。我們目前要製作的是圖像的alpha通道蒙版,要知道alpha通道的數值不能大於1或小於0,必須保證在0~1範圍內,因此需要解決這個問題後才能繼續下一步的製作。

※步驟5
選擇ColorLookup1節點,按下G鍵創建一個Grade [調色]節點,在Grade1節點參數欄中設置channels [通道]為rgba選項,並勾選black clamp [暗部裁切]和white clamp [亮部裁切]兩項。
CGrade [調色]節點參數中的black clamp [暗部戰切]和white clamp [亮部裁切]可以將圖像上像索點的色值範圍固定在0~1之間,超出這個範圍外的圖像信息會被裁切掉。除了修正圖像的顏色值外,添加Grade[調色]節點還可以進一步調整圖像的明暗度。
V延伸思考 :在Nuke下麵除了使用Grade節點對圖像的顏色進行裁切之外,還有沒有其他的節點可以對圖像進行正確地裁切?答案是肯定的,可以使用Color Clamp[裁切]節點來對圖像進行正確地裁切。
※步驟6
在Grade1節點參數欄中設置white point [白值]為0.6,修改後的參數及圖像效果如圖所示。

通過對whitepoint白點的調整,再次提高圖像整體上的亮度。
※步驟7
選擇Grade1節點,在節點工具欄上單擊圖標,從彈出的菜單中選擇Invert [反轉]節點。
當添加Invert [反轉]節點後,戰鬥機的黑白區域自動被反轉,機身上的暗部區域已成功地轉換為可選的白色,如圖左所示,但是戰鬥機以外四周的圖像並不是我們想要的部分,需要將其轉換為裏色。這裏可以利用前麵繪製的Roto去掉機身四周的白色區域。
※步驟8
在Shuffle1節點參數欄中將alpha通道的輸出由原來的b ( 藍色)通道更改為alpha通道,如圖右所示,分別將ColorLookup1、Grade1和Invert1節點參數欄中的channels [通道]參數設置為rgb。

Notice :默認上麵的調色節點的處理通道均為rgba。
Tips: 上麵這一步操作的目的是使上麵的節點操作隻針對RGB三個通道,而對於Alpha通道也就是最早使用Roto工具繪製出來的飛機遮罩,不進行任何操作。
※步驟9
選擇Invert1節點,在節點工具欄上單擊圖標,從彈出的菜單中選擇Premult [預乘]節點。
當添加了Premult [預乘]節點後,係統會將圖像的Alpha通道與圖像的rgb色值信息相乘,這樣機身四周的白色部分就被去掉變為黑色,如圖左所示。此時我們就得到了機身上暗部區域的Alpha通道,接著利用這個alpha通道對圖像進行調色操作。
※步驟10
在節點操作區中調整節點樹的位置,如圖右所示,選擇Crop1節點,配合鍵盤的Shift鍵並
按FG鍵在Crop1節點的分支上單獨創建一個Grade2節點。

Notice :如果在選擇Crop1節點後直接按下G鍵,係統會在原有節點樹的連接中創建新的Grade節點,當配合Shift鍵按下G鍵, 新的Grade節點則會被創建在一個獨立的分支上,與原來的節點樹隻有承上而沒有啟下的作用。
※步驟11
將Grade2節點的mask連接端連接到Premult1節點上:在Grade2節 點參數欄中設置mask [遮罩]的通道選項為rgba.red,設置gamma [伽馬]值為1.4,適當提亮戰鬥機的暗部區域,如圖所示。
Notice :這裏選擇red紅色通道是因為剛才我們製作的飛機暗部區域遮罩,其RGB三通道均相同,都為黑白色。因此在這裏不管選擇哪個通道都可以。
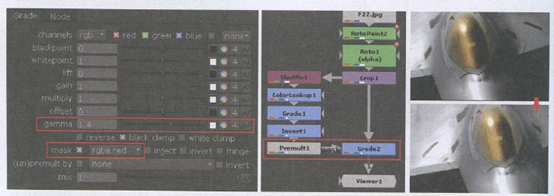
機身上的顏色調整暫時完成,因為一個場景中前景顏色會受背景顏色的影響,戰鬥機機身的顏色會帶有背景環境顏色的傾向,所以下麵需要將戰鬥機與背景簡單地預合成在一起,然後相互調整顏色,這樣才能得到理想的較色效果。
(未完待續)
熱門課程
專業講師指導 快速擺脫技能困惑相關文章
多種教程 總有一個適合自己專業問題谘詢
你擔心的問題,火星幫你解答-
如今,影視動畫行業蓬勃發展,專業的動畫人才需求量大。本文旨在探討影視動畫培訓機構哪家強,揭秘火星時代教育為何能在眾多培訓機構中......
-
本文詳細分析了各類影視後期合成培訓班的價格因素。控製你的學習預算,建立理想的影視後期技能結構。火星時代教育,職業教育領導者。
-
火星時代教育:培養下一代影視創新領軍者 | 影視次世代模型培訓課程
火星時代教育致力於通過其影視次世代模型培訓課程,為下一代影視創新領軍者奠定堅實的基礎。
-
原畫學習在選擇正確的培訓機構上非常關鍵,火星時代教育在這方麵很有一套,讓我們一起了解一下。
-
火星時代教育推出的影視場景3D模型課程,以專業教學實力,幫助學員掌握影視行業最新的3D建模技能,打造專業技術人才!
-
對比評析國內知名影視後期培訓機構,幫助你了解火星時代教育在影視後期培訓方麵的優勢,時間、費用、師資、教學效果一網打盡,助你找到......

 火星網校
火星網校
















